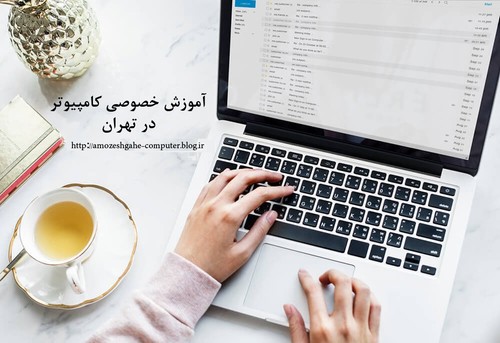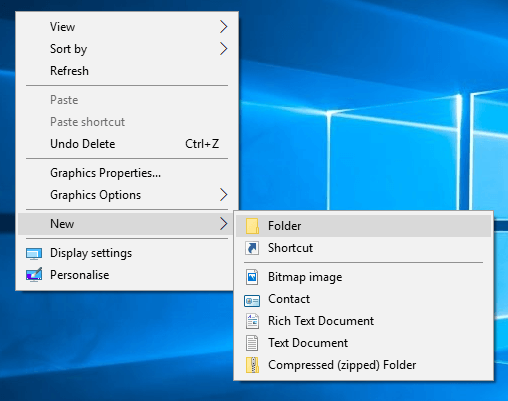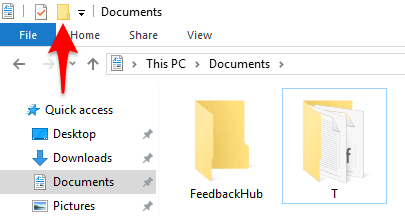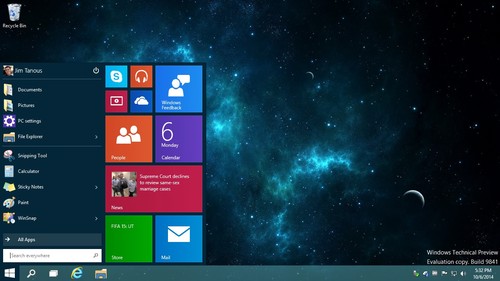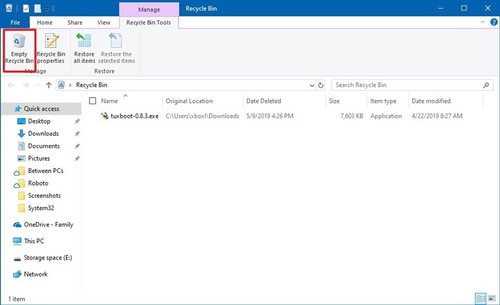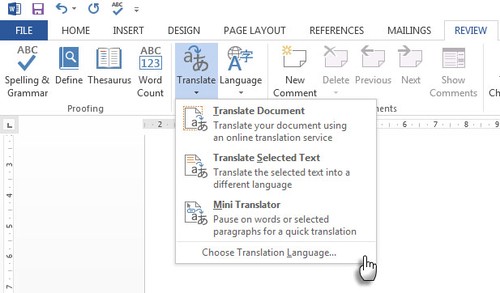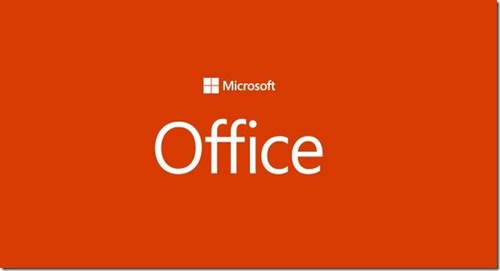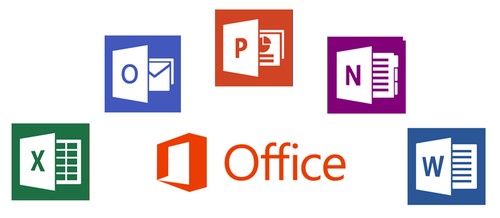معرفی نرم افزارهای کاربردی
دانلود نرم افزار KMPLAYER
نرم افزار KMPlayer را می توان به عنوان اصلی ترین نرم افزار پخش فایل های صوتی و تصویری معرفی کرد . KMPlayer از فرمت های فایل های صوتی و تصویری VCD , DVD , AVI , MKV , Ogg Theora , OGM , 3GP , MPEG-1/2/4 , WMV پشتیبانی می کند. استفاده از پوسته و تم های رنگی در نرم افزار به کاربر این دسترسی را می دهد تا بتوانند محیط نرم افزار به صورت دلخواه به نمایش بگذارند .
تنظیمات مربوط به نمایش در هر مرحله به صورت پیشرفته برای کاربر در نظر گرفته شده است . نرم افزار KMPlayer قابلیت فراخوانی موزیک به صورت آلبومی را دارا است و می توان از نرم افزار جهت تنظیمات فایل های تصویری در محیط استفاده کرد و با توجه به سایز صفحه نمایش ، قابلیت تطبیق دارد. سرعت پخش قابل تنظیم بوده و می توان سرعت پخش را کند و یا به آن سرعت دهید.
قابلیت های نرم افزار KMPlayer
محیطی جذاب و سه بعدی متفاوت با آنچه تا کنون دیده اید
پشتیبانی از فرمتهای صوتی و تصویری: VCD, DVD, AVI, MKV, Ogg Theora, OGM, 3GP, MPEG-1/2/4, WMV, RealMedia, and QuickTime
امکان کپچر کردن فایل ها
در اختار گذاشتن تمام اطلاعات یک فایل صوتی یا تصویری مانند : نوع فایل ، پسوند و .. . و امکان ویرایش یا کپی
قابلیت نمایش زیر نویس فیلمها و سازگاری کامل با زبان فارسی
قابلیت تعریف و تنظیم کلیدهای پخش برنامه به آسانی
قابلیت پشتبانی از پوسته و پلاگینهای مختلف در برنامه
قابلیت نشان دادن اطلاعات فایلها به صورت کامل پشتیبانی از فایلهای فشرده
- ۰ نظر
- ۲۴ دی ۹۸ ، ۰۹:۲۷
- ۶۵۷ نمایش